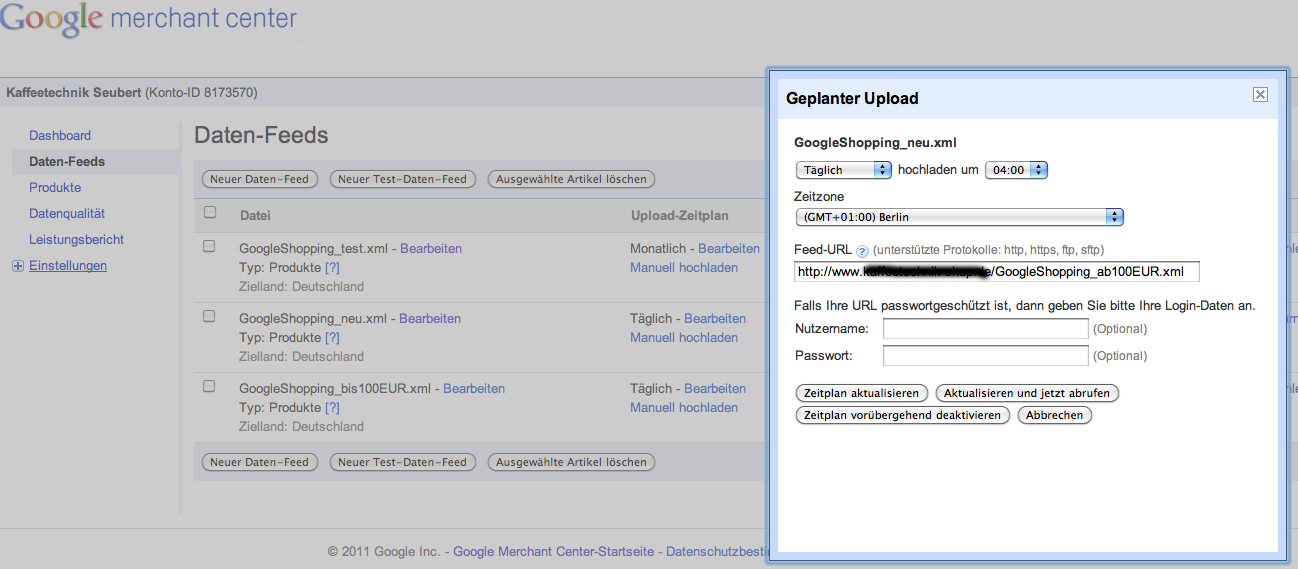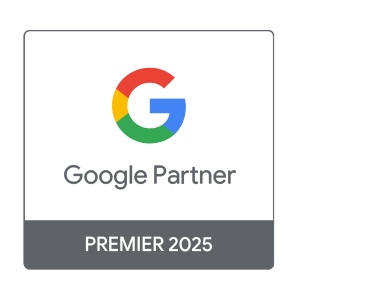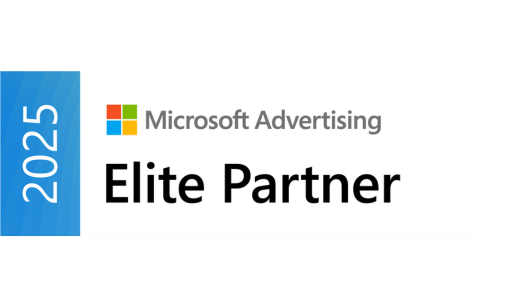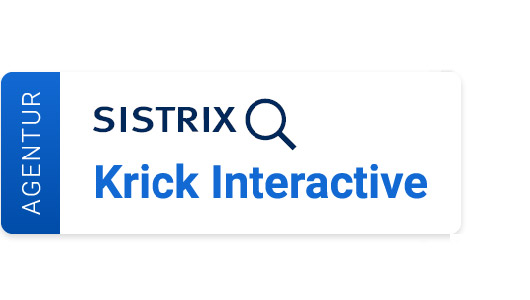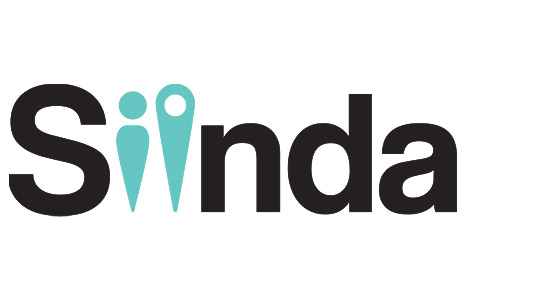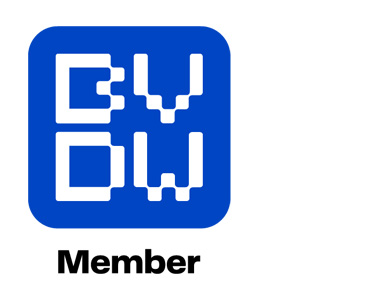Bis zum 1.Juni 2011 war die Verknüpfung von Google Merchant Center (vormals Google Base) mit Magento recht einfach. Man musste lediglich Magento mit dem Google Base Konto verknüpfen, die Attibute zuordnen und der Rest ging automatisch über die sogenannte Google Base Data API. Diese wurde jedoch zum 1.06.2011 eingestellt und die Magento Shopbetreiber schauten erstmal in die Röhre.
Es gibt nun eine Reihe von Möglichkeiten, dennoch seine Produkte in Google Base hoch zuladen. Die kostenlose Extension lies sich auf Magento 1.4 nicht installieren und ist wohl nur für 1.6 verfügbar. Nach gründlicher Recherche haben wir uns dann für die Extension „Simple Google Shopping“ von Wyomind entschieden, welche zwar 30 € kostet, aber dafür alle unsere Wünsche erfüllt und sich einfach installieren lies.
Nun eine kurze Anleitung zur Einrichtung des Daten-Feeds in Magento.
1. AUFRUF DER DATENFEEDS
Ist die oben genannte Extension erfolgreich installiert, erscheint im Backend von Magento unter dem Reiter „Katalog“ der Eintrag „Google Shopping“. Mit einem Klick gelangt man zu einer Liste mit den verschiedenen Datenfeeds und man hat die Möglichkeit weitere Datenfeeds zu erstellen, bestehende zu bearbeiten oder zu kopieren.
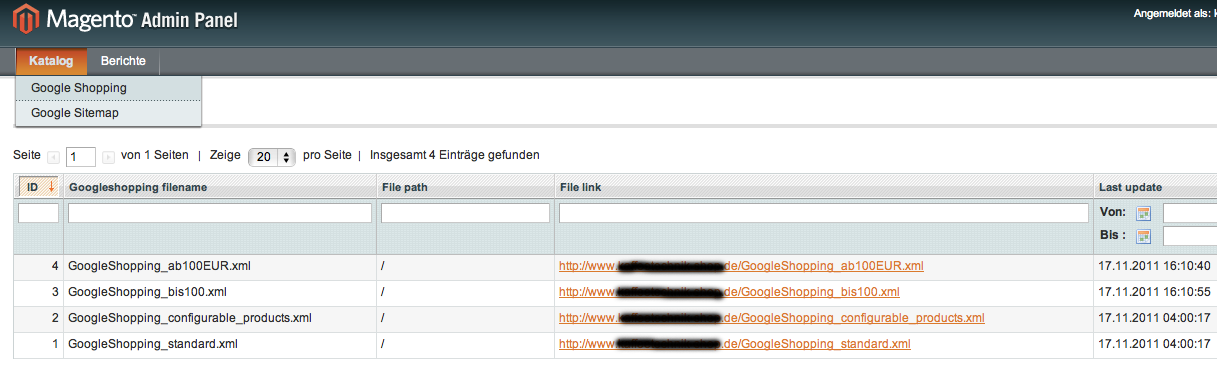
Standardmäßig sind bereits 2 Feeds vorhanden. Zum einen ein leeres Feed sowie ein Feed mit dem Namen
http://www.ihre-url.de/GoogleShopping_configurable_products.xml ,
welches bereits mit hilfreichen Variablen vorgefüllt ist.
2. ERSTELLEN/BEARBEITEN EINES DATEN-FEEDS
Dieses Feed nehmen wir nun als Vorlage und passen es unseren Wünschen an. Um in den Bearbeitungsmodus zu gelangen klickt man auf die Zeile des Feeds (nicht auf den organgenen Direktlink). Hier können wir nun den Feed beliebig anpassen. Wichtig ist hier vor allem das Feld „Xml product pattern“, in welchem die Attribute verknüpft werden. Änderungen die hier vorgenommen werden, sind sofort weiter unten in der Feed-Vorschau sichtbar.
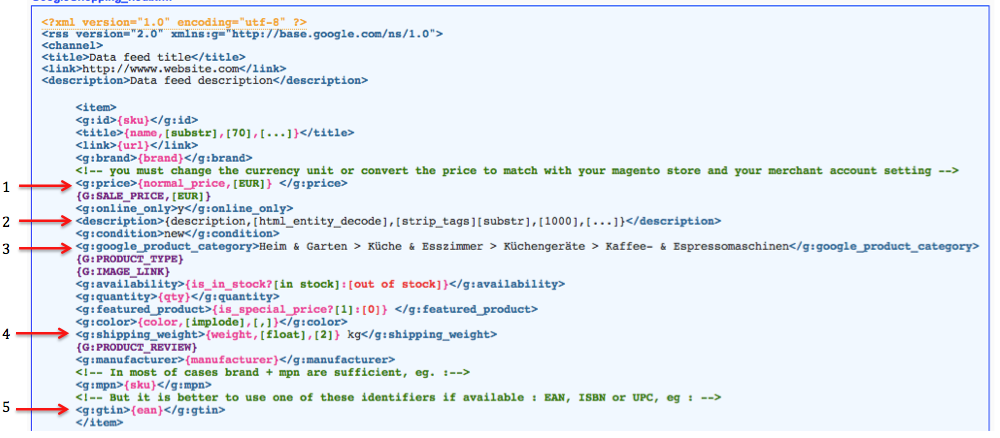
In unserem Beispiel haben wir nur wenige Änderungen vorgenommen, welche auf dem Screenshot mit roten Pfeilen numeriert sind.
1. Bei den Preisfeldern muss die richtige Währung eingetragen sein (i.d.R. EUR)
2. Da die Artikelbeschreibungen in unserem Shop oft sehr sehr lang waren, haben wir diese nach 1000 Zeichen abgeschnitten (Google lässt max. 10.000 zu, empfielt aber max. 1000 Zeichen. ([substr],[1000],[…] schneidet nach 1000 Zeichen ab und fügt „…“ an.)
3. Es wird empfohlen eine Google Produkt Kategorie einzutragen. Diese muss aus der Taxonomie von Google ausgewählt werden,welche hier zu finden ist: http://www.google.com/support/merchants/bin/answer.py?answer=160081 und man sich einfach kopieren kann. In unserem Fall
Heim & Garten > Küche & Esszimmer > Küchengeräte > Kaffee- & Espressomaschinen
4. Da wir unsere Produkte auf den Seiten von google.de schalten möchten haben wir „kilograms“ in „kg“ geändert
5. Mit Hilfe von <g:gtin> haben wir noch eine eindeutige Nummer zur Identifizierung (EAN, ISBN oder UPC etc.) hinzugefügt. Dies ist vor Allem für die Listung in Google Adwords Ergebnissen und dem Erscheinen in Gruppierungen mit anderen Händlern relevant.
6. (Nicht im Screenshot) Um die Performance des Google Merchant Centers in Google Analytics genau zu erfassen empfehlen wir an die URL noch folgenden Parameter anzufügen: ?utmsource=google&utmmedium=productsearch&utm_campaign=merchantcenter Das gesamte Tag für die URL sieht dann wie folgt aus:

Nach diesem Anpassungen empfehlen wir den Feed über den Button „Copy“ rechts oben zu speichern. So wird ein neuer Feed erstellt und der Ausgansfeed bleibt bestehen.
3. FILTER (OPTIONAL)
Wenn man nicht alle Produkte hochladen möchte oder für verschiedene Produktgruppen verschiedene Feeds anlegen will, kann man diese filtern.
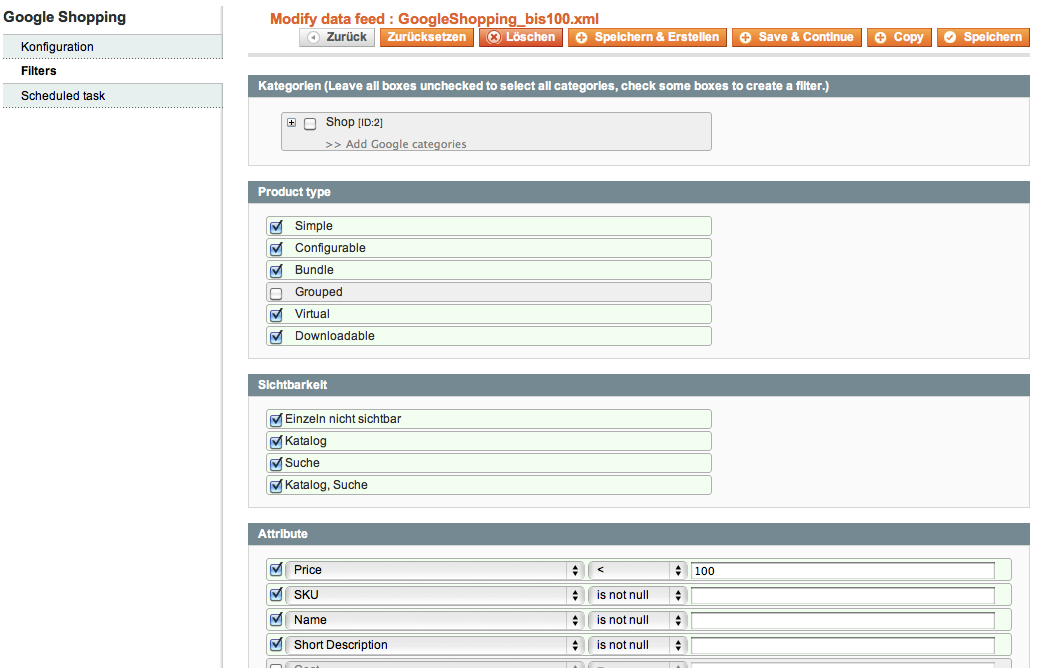
In unserem Beispiel haben wir einen Feed für alle Artikel unter 100 € und einen weiteren für alle Artikel über 100 € angelegt. In dem Feed über 100 € haben wir in den XML-Pattern zusätzlich den Versandpreis hinterlegt:
[xml]<g:shipping>
<g:country>DE</g:country>
<g:service>Standard</g:service>
<g:price>0,00</g:price>
</g:shipping>[/xml]
Dies hat zur Folge, dass alle Artikel in diesem Feed bei Standardsendungen innerhalb Deutschlands 0,00 € Versandkosten aufweisen. Die Versandkosten, welche im Google Merchant Center Konto hinterlegt sind werden überschrieben.
Da im Feed unter 100 € nichts hinterlegt ist, werden hier die Versandkosten nach den Regeln aus dem Merchant Center Konto ermittelt.
Der Vollständigkeit halber ein Screenshot aus dem Merchant Center Konto zu den Versandregeln:
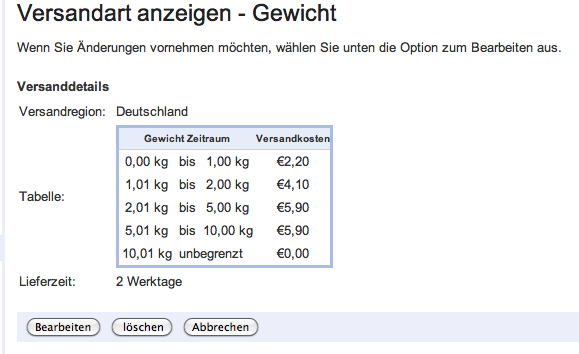
Auf einen Klick auf „Speichern & Erstellen“ werden die neuen Einstellungen übernommen und der Feed erzeugt.
4. SCHEDULED TASK
Als letztes kann man noch einstellen, wie oft sich der Datenfeed aktualisieren soll.
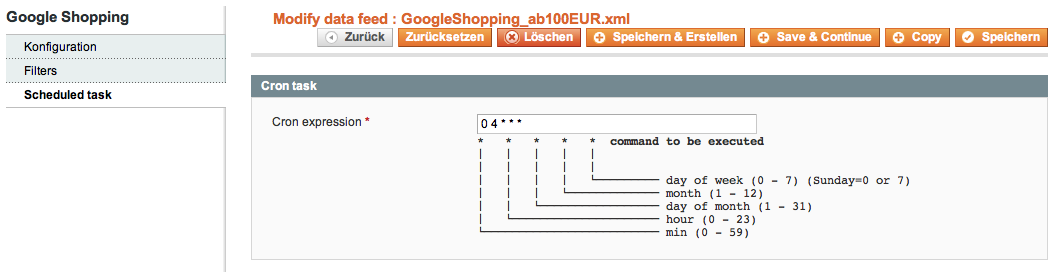
In Beispiel aus dem Screenshot wird der Feed alle 4 Stunden aktualisiert. Mit „Speichern & Erstellen“ werden auch diese Einstellungen übernommen und der Feed aktualisiert.
5. FEED IM MERCHANT CENTER HOCHLADEN
Nun müssen Sie nur noch im Google Merchant Center einen Daten-Feed anlegen und einen täglichen upload über die Feed-URL einstellen.