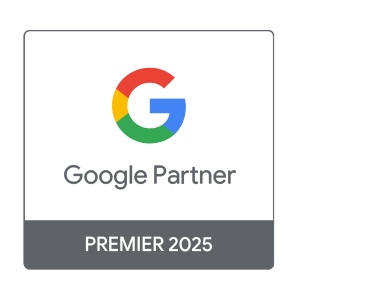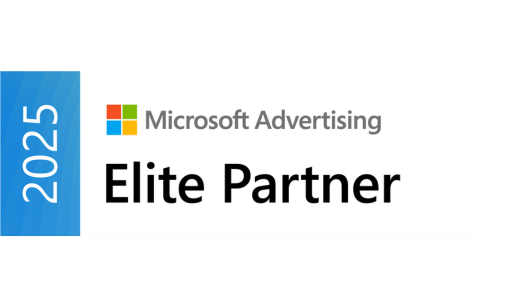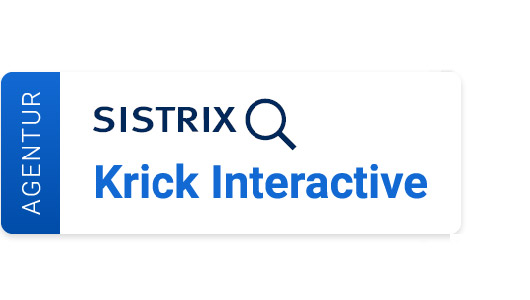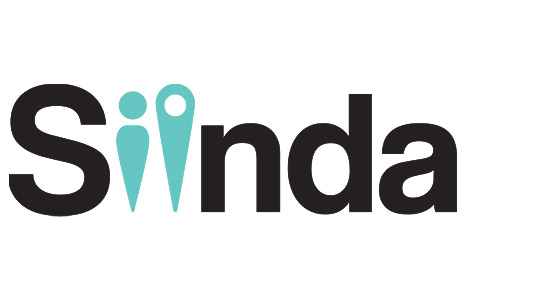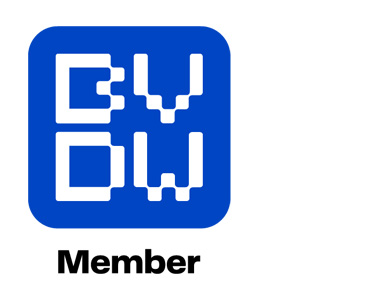Gerichtet ist der Blogbeitrag in erster Linie an diejenigen, die bereits Conversions messen. Eine Conversion ist jene Aktion, die man als Conversion definiert. Das können beispielsweise Verkäufe im Onlineshop, Anmeldungen zu einem Newsletter, Aufrufe einer Schlüsselseite, Downloads einer Datei oder (…) sein. Wer noch kein Conversion-Tracking einsetzt, sollte dies schleunigst nachholen. Ohne Conversion-Tracking habt ihr nur blanke Zahlen zu euren Keywords, die euch aber kein Gefühl dafür geben, wie erfolgreich diese sind. Hohe Klickraten sagen zwar aus, dass eure Anzeigen gut performen, aber sie sagen nicht aus, ob die Werbung das gewünschte Ziel unterstützt.
EINE HEATMAP MIT EXCEL ERSTELLEN
Zunächst erstellen wir einen Bericht in AdWords mit den Zeilen „Wochentag“ & „Tageszeit“ und der Spalte „Kosten / Conv“ und laden diesen als Excel .csv herunter

Danach erstellen wir eine Pivot-Tabelle für den heruntergeladenen Bericht mit der Spalte „Wochentag“, Zeile „Tageszeit“ und Werte „Summe von Kosten / Conv“, diese sieht dann z. B. so aus:
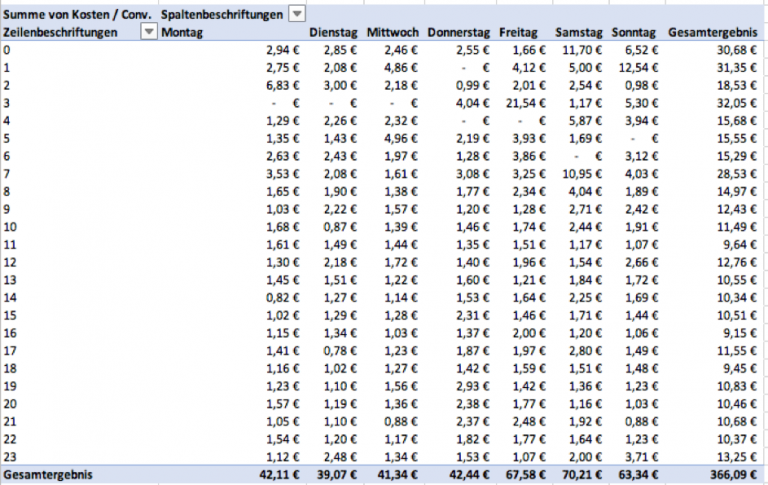
Nachdem das Gesamtergebnis in unserem Beispiel nicht aussagekräftig ist, blenden wir es über „Entwurf -> Gesamtergebnis -> Für Zeilen und Spalten deaktiviert“ aus
Ihr könnt die Tabelle natürlich formatieren wie ihr lustig seid und wie sie euch gefällt, meine sieht danach in etwa so aus:
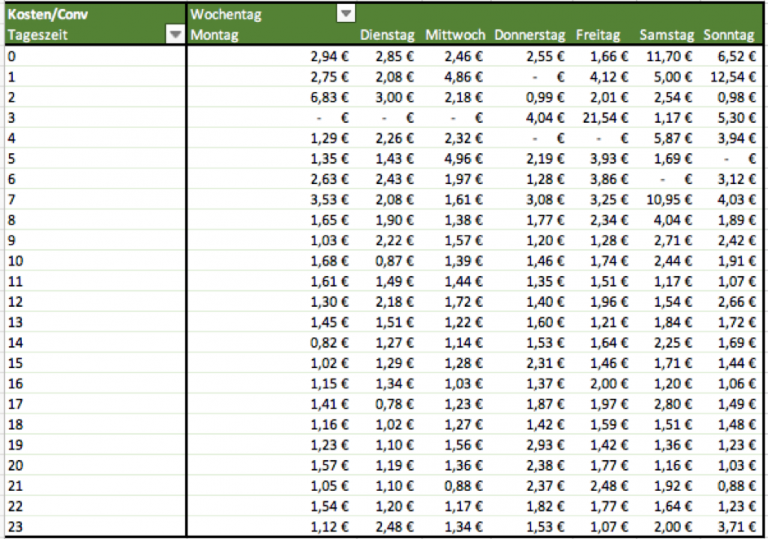
Um die HeatMap zu erstellen, markieren wir die Währungsbeträge und erstellen über die bedingte Formatierung eine „neue Regel“ mit einer „3-Farben-Skala“. Die Farben könnt ihr frei wählen. Wichtig ist nur, dass ihr beim Mittelpunkt den Zielwert (als Zahl) eintragt, den ihr als Kosten/Conv erreichen wollt. In meinem Beispiel trage ich hier 3 für 3€ ein. Nachdem 0€ hier bedeuten, dass wir keine Conversion erzielt haben, sollte die Spalte natürlich nicht grün, sondern auch rot sein (klassische Regel erstellen). Am Ende sieht es dann so aus:
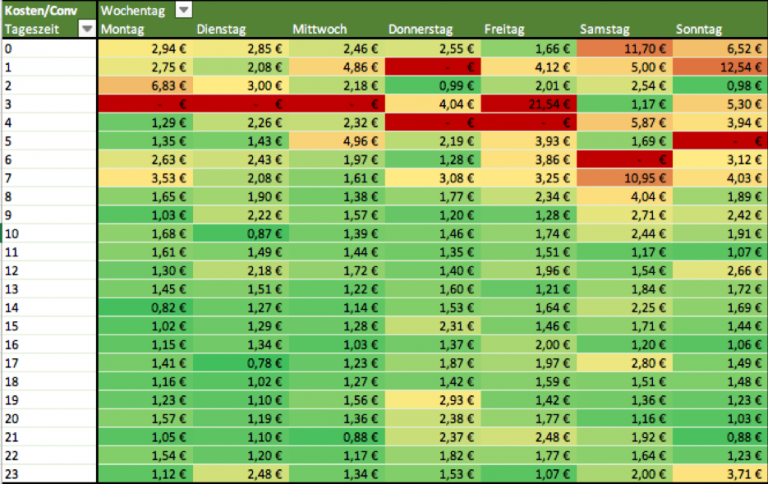
Die HeatMap wäre damit fertig. Wenn ihr auf die grafische Darstellung verzichten könnt und nur das 24/7 Bidding nutzen wollt, dann könnt ihr euch die ganze Formatierung sparen. Als Basis für das 24/7 Bidding dient die Pivot-Tabelle mit ihren blanken Zahlen.
VORLAGE FÜR DAS 24/7 BIDDING ERSTELLEN
Ich habe mir nun überlegt, wie ich mit dieser HeatMap etwas Sinnvolles anstellen kann. Nach ein paar Experimenten bin ich dann auf folgende Formel gekommen:
=WENNFEHLER(RUNDEN(WENN((WAA2/XAA1)-1 > 9;9;(WAA2/XAA1)-1);2);-0,9)
Doch was passiert hier? Grob gesagt ermitteln wir aufgrund des Zielwerts den prozentualen Abstand von Kosten/Conv zum Zielwert. Dies wandeln wir in eine gerundete Kommazahl um, die dann als Gebotsanpassung dient. Den Fehler, dass wir 0/ZAHL dividieren fangen wir ab und setzen -0,9, um die Gebote auf -90% in den Zeiten zu setzen, in denen wir keine Conversions erzielen. Hier könnt ihr natürlich selbst überlegen, ob ihr nicht eine andere Zahl einsetzen wollt. Wenn ein Wert über 9, das heißt über 900% ist, dann setze ich in dieser Formel den Wert auf 9. Beachtet bitte, dass bei der Gebotsanpassung im Werbezeitplaner aktuell -90% bis +900% möglich sind.
1. Zielwert in Euro eingeben: Den Zielwert gebe ich in der Zelle K2 ein, damit ich in den Hilfsspalten VAA+ und XAA+ die richtigen Werte habe
2. Wir legen eine leere Tabelle an, die z. B. so aussehen kann:
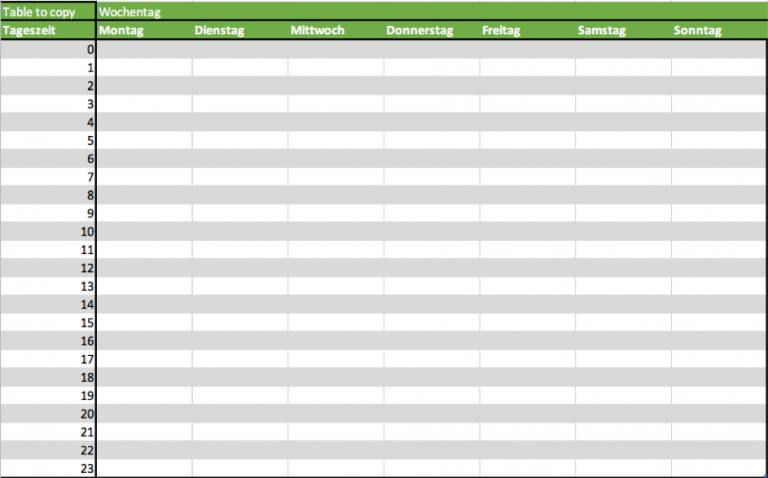
3. Dann tragen wir in einer Zelle die Formel =WENNFEHLER(RUNDEN(WENN((WAA2/XAA1)-1 > 9;9;(WAA2/XAA1)-1);2);-0,9) ein und ziehen sie in die anderen Zellen. Das Ergebnis kann dann beispielsweise so aussehen:
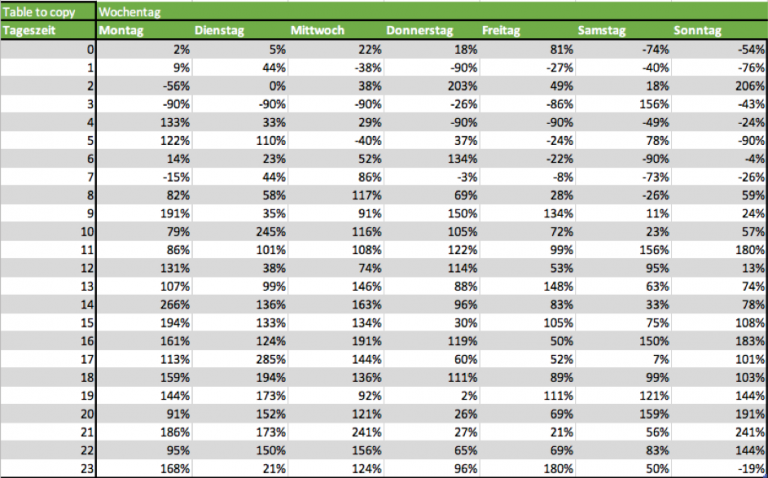
24/7 BIDDING EINRICHTEN
Nachdem wir jetzt die Vorlage für das 24/7 Bidding erstellt haben, benötigen wir ein funktionierendes Script um die gewonnenen Daten auf die richtigen Kampagnen anzuwenden. Man muss das Rad nicht neu erfinden, so ein Script wurde von Brainlabs geschrieben und öffentlich zugänglich gemacht.
Hier nehmen wir das vorgegebene Template und kopieren uns das Template unter „Datei -> Kopie erstellen“. In diese erstellte Kopie fügen wir unsere erstellte Tabelle ein, das sieht dann am Ende ungefähr so aus:
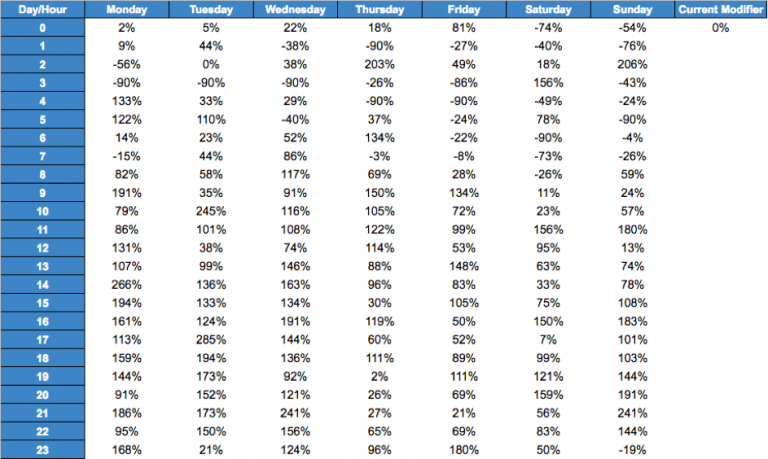
Das Skript aus 1. fügen wir in unser AdWords Konto ein und konfigurieren es nach unseren Wünschen (Spreadsheet anpassen, Kampagnen eintragen und die Parameter überprüfen). Skripte finden wir in der neuen Oberfläche unter Bulk-Aktionen -> Skripts.
Damit wären alle notwendigen Schritte erledigt. In einem weiteren Schritt könnte man noch die zweite Funktion des Scripts „Mobile“ nutzen. Beachtet bitte immer, dass ihr die Zahlen nicht blind übernehmt und kurz schaut, ob sie auch Sinn machen.
TEMPLATE FÜR DIE HEATMAP & TABELLE
Falls ihr dachtet, dass ihr alles selber machen müsst… nein! Ich erspare euch einen Teil der Arbeit mit diesem Template. Den Bericht aus AdWords müsst ihr natürlich trotzdem herunterladen. Diesen kopiert ihr in „Quelldaten – AdWords Bericht“ in der Reihenfolge wie im Template (Wochentag, Tageszeit, Kosten / Conv). Danach klickt ihr auf die Pivot-Tabelle im Tabellenblatt „HeatMap – Bidding“ -> Aktualisieren. Fertig. Unten kommt eure fertige Tabelle heraus. Falls keine Zahlen kommen, kann das daran liegen, dass ihr in der Spalte Kosten/Conv hinter den Zahlen „ €“ habt, das müsst ihr durch „nichts“ ersetzen, damit die blanken Zahlen erscheinen. Für die HeatMap müsst ihr die 3-Skala-Regel bearbeiten und den Mittelwert anpassen („Bedingte Formatierung -> Regeln verwalten“).
Wie einführend schon gesagt, jeder kann AdWords Kampagnen optimieren. Es ist nur immer unterschiedlich aufwändig und für vollbeschäftigte Unternehmer schwer zu realisieren. Für alles gibt es Spezialisten und wir haben uns auf den Bereich Onlinemarketing spezialisiert. Ob AdWords Kontoanalyse, Kontoeinrichtung oder Optimierung, wir sind der richtige Ansprechpartner. Bei Fragen gerne Kontakt aufnehmen oder kommentieren.